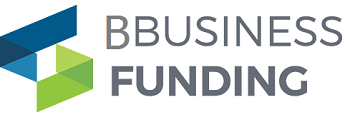Managing online content access has become increasingly important in today’s digital world, especially in households with children or work environments where productivity is essential. Knowing how to block websites can help you create a safer and more focused online environment. The best way to prevent your family from accessing certain sites, enhance productivity, and safeguard your computer against security threats is to use a firewall.
How to Block Websites?
1. Use Built-in Parental Controls
Most operating systems, web browsers, and even some antivirus software come equipped with built-in parental control features that allow you to block specific websites. These tools are user-friendly and can be effective in restricting access.
a) On Windows:
- Open the “Control Panel” and navigate to “User Accounts and Family Safety.”
- Select “Set up parental controls for any user” and follow the on-screen instructions.
- You can then add websites to the “Block list.”
b) On macOS:
- Open “System Preferences” and select “Parental Controls.”
- Click on the user account you want to restrict and go to the “Web” tab.
- Add websites to the “Never Allow” list.
c) On Web Browsers:
- Popular browsers like Google Chrome, Mozilla Firefox, and Microsoft Edge have extensions or settings that allow you to block specific websites. Search the browser’s web store or settings for “website blockers.”
2. Use Third-Party Software
There are numerous third-party software applications specifically designed for website blocking. These tools often offer more advanced features like scheduling access, monitoring online activity, and creating user-specific restrictions.
a) Net Nanny: A comprehensive parental control software that allows you to block websites, set time limits, and receive activity reports.
b) Cold Turkey: A productivity tool that blocks distracting websites and apps for a specified period.
c) OpenDNS: A web filtering service that can be configured on your home network router to block inappropriate content.
3. Modify Hosts File
For more advanced users, modifying the hosts file on your computer can effectively block specific websites. The hosts file is a local directory that maps domain names to IP addresses. Adding entries for unwanted websites can prevent your computer from accessing them.
a) Locate the Hosts File:
- On Windows, the host’s file is located in “C:\Windows\System32\drivers\etc.”
- On macOS, the host’s file is located in “/etc.”
b) Edit the Hosts File:
- Open the host’s file with a text editor that has administrative privileges (Run as Administrator on Windows).
- Add a new line with the IP address “127.0.0.1” followed by the website’s domain name you want to block. For example:
4. Router-Level Blocking
For a more comprehensive approach, you can block websites at the router level. This ensures that all devices connected to your network are unable to access the specified websites.
a) Access Your Router Settings:
Connect to your router’s web interface by entering its IP address (usually 192.168.1.1 or 192.168.0.1) in a web browser.
b) Find the Website Blocking Option:
Look for a “Parental Controls” or “Access Restrictions” section, where you can add websites to block.
c) Save and Apply Changes:
Once you’ve added the websites you want to block, save the changes and restart the router if necessary.
Conclusion
Blocking websites can help create a safer, more productive online environment. Whether you’re protecting your family from inappropriate content or improving work efficiency, the methods outlined above can be tailored to suit your needs. Choose the approach that aligns, check the right source of technical expertise, and enjoy a more controlled online experience.